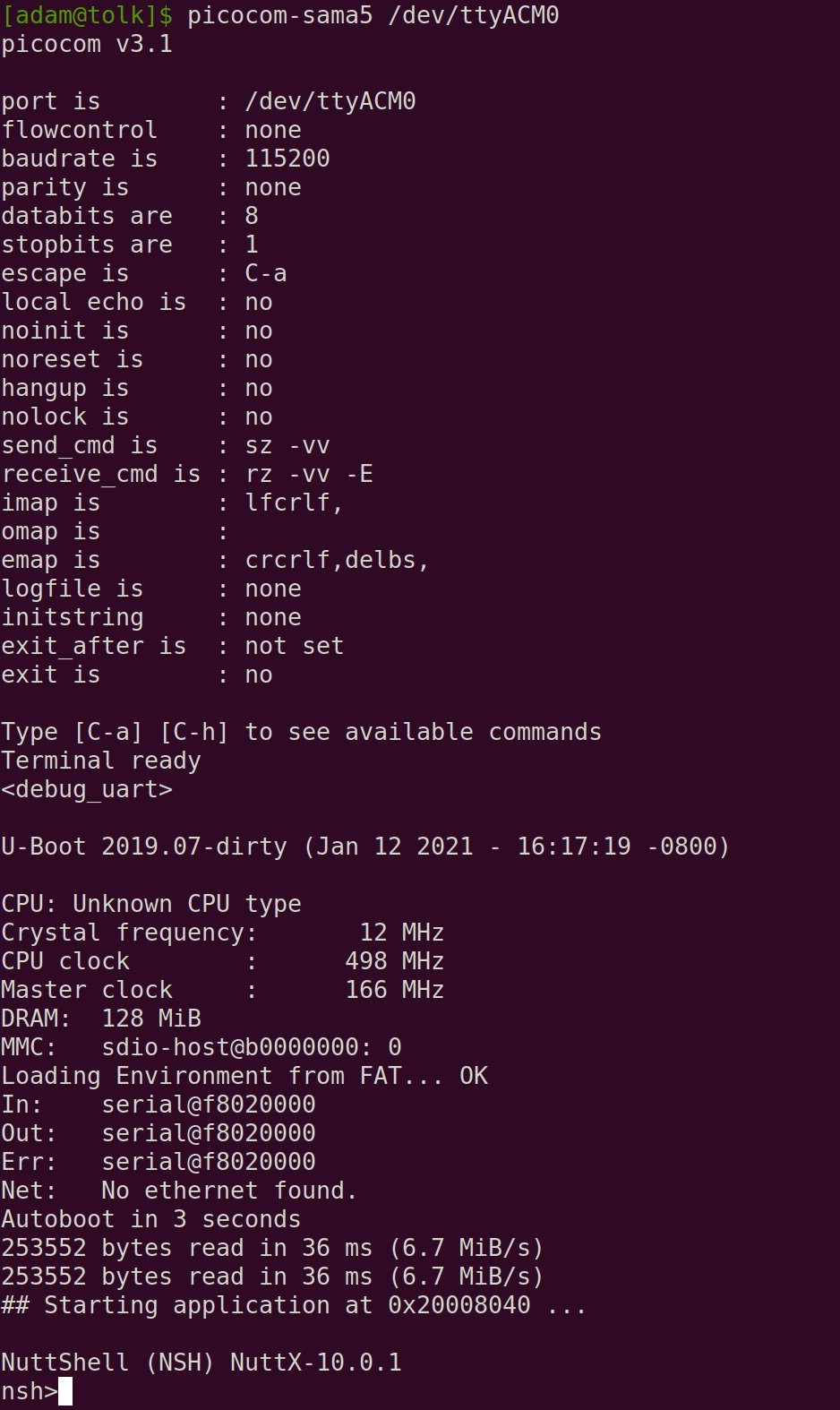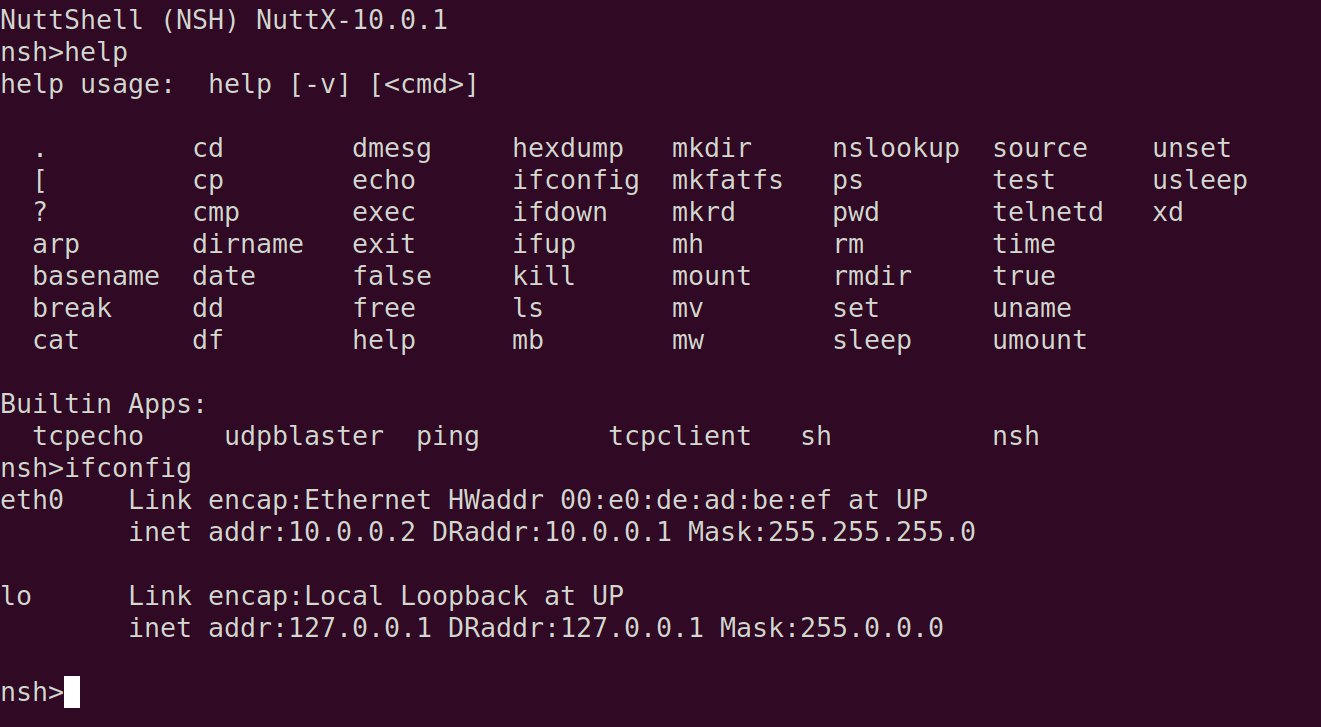Project update 6 of 12
Intro to Networking and Running NuttX on Jupiter Nano
by AdamWith the worldwide chip shortage caused by COVID-19, we’ve had to acquire all the key components in advance to ensure we could make all the boards for our backers. I’m happy to report that with the help of Crowd Supply and Mouser, we have secured enough of all the key chips to make more than 400 Jupiter Nanos.
Today’s update is a quick tour of booting NuttX on Jupiter Nano and getting networking set up. It’s similar to last week’s update where we did this with Linux, but with some key differences for NuttX. In the next update, I’ll go over how to build your own NuttX binary and get it installed on the Jupiter Nano.
NuttX Quickstart
This quickstart guide is for using Jupiter Nano with NuttX and assumes you are familiar with Apache NuttX and Internet networking.
Creating a Bootable Micro SD Card - NuttX
Download this disk image and burn it to your Micro SD card using Balena Etcher:
Jupiter Nano Apache NuttX image
Unlike the Linux SD Card image, which had a small, bootable FAT partition and a separate large Linux partition, this image only has one large FAT partition. For SD Cards under NuttX, FAT filesystems are the best persistent storage mechanism that can be also used easily with other computers.
Connecting to Jupiter Nano
Jupiter Nano has been tested on macOS and Linux. If you have problems, please contact the Jupiter Nano mailing list.
Install the Micro SD Card.
Plug the Micro USB cable into the Jupiter Nano Console port.
Start a serial terminal:
$ picocom --imap lfcrlf -b 115200 /dev/ttyACM0(Or use whatever device your serial terminal is on your machine.)
You should see the system booting:
NuttX shell
You should see something like this (here we’re running
helpto see all the nsh commands, and thenifconfig):
Networking Using Ethernet over USB on NuttX
These instructions have only been tested on Linux. On macOS and Windows you will need to do something similar to what is in the netusb.sh script. If you get a script running for these platforms, please contribute it to the Jupiter Nano Tools repository via a pull request!
Plug a Micro USB cable into the Jupiter Nano Native port (keep the Console cable plugged in).
NuttX will boot, the blue status LED should be on steady and bright, and the network is brought up.
Using the Jupiter Nano console session, let’s look at our devices and IP numbers:
nsh>ifconfig
eth0 Link encap:Ethernet HWaddr 00:e0:de:ad:be:ef at UP
inet addr:10.0.0.2 DRaddr:10.0.0.1 Mask:255.255.255.0lo Link encap:Local Loopback at UP inet addr:127.0.0.1 DRaddr:127.0.0.1 Mask:255.0.0.0On this version of NuttX,
eth0is a USB Ethernet Gadget interface, it automatically assigns a static IP number of10.0.0.2and sets the default route to10.0.0.1. This is configurable when you compile NuttX or you can build a configuration filesystem separately. More on this in another update.On your Linux workstation, let’s check out our network interfaces and see which one is the USB Ethernet Gadget:
$ cd jupiter-nano-tools $ sudo ./scripts/netusb.sh show enx020000112233: flags=4163<UP,BROADCAST,RUNNING,MULTICAST> mtu 1486 inet 10.0.0.1 netmask 255.0.0.0 broadcast 10.255.255.255 ether 02:00:00:11:22:33 txqueuelen 1000 (Ethernet) RX packets 55 bytes 3164 (3.1 KB) RX errors 0 dropped 0 overruns 0 frame 0 TX packets 957 bytes 108787 (108.7 KB) TX errors 0 dropped 0 overruns 0 carrier 0 collisions 0On my Ubuntu 20.04 Linux computer, the USB Ethernet Gadget interface is
enx020000112233. Yours will probably have a name; if you want to verify manually, you can doifconfig -a, unplug the Native USB cable, and doifconfig -aagain. The USB Ethernet Gadget interface will be the one that disappears.On your Linux workstation again, set up the network (replace
wlp0s20f3with the name of the network interface you use to
connect to the Internet):$ cd jupiter-nano-tools $ sudo ./scripts/netusb.sh wlp0s20f3 enx020000112233 on $ sudo ./scripts/netusb.sh wlp0s20f3 enx020000112233 on default via 192.168.1.1 dev wlp0s20f3 proto dhcp metric 600 169.254.0.0/16 dev br-cc496150b4da scope link metric 1000 linkdown 172.17.0.0/16 dev docker0 proto kernel scope link src 172.17.0.1 linkdown 172.18.0.0/16 dev br-cc496150b4da proto kernel scope link src 172.18.0.1 linkdown 192.168.1.0/24 dev wlp0s20f3 proto kernel scope link src 192.168.1.209 metric 600 enx020000112233: flags=4163<UP,BROADCAST,RUNNING,MULTICAST> mtu 1486 inet 10.0.0.1 netmask 255.0.0.0 broadcast 10.255.255.255 ether 02:00:00:11:22:33 txqueuelen 1000 (Ethernet) RX packets 55 bytes 3164 (3.1 KB) RX errors 0 dropped 0 overruns 0 frame 0 TX packets 969 bytes 111151 (111.1 KB) TX errors 0 dropped 0 overruns 0 carrier 0 collisions 0 default via 192.168.1.1 dev wlp0s20f3 proto dhcp metric 600 default via 192.168.1.209 dev enx020000112233 proto static metric 20100 10.0.0.0/24 dev enx020000112233 scope link src 10.0.0.1 10.0.0.0/24 dev enx020000112233 proto kernel scope link src 10.0.0.1 metric 100 10.0.0.2 dev enx020000112233 scope link src 10.0.0.1 169.254.0.0/16 dev br-cc496150b4da scope link metric 1000 linkdown 172.17.0.0/16 dev docker0 proto kernel scope link src 172.17.0.1 linkdown 172.18.0.0/16 dev br-cc496150b4da proto kernel scope link src 172.18.0.1 linkdown 192.168.1.0/24 dev wlp0s20f3 proto kernel scope link src 192.168.1.209 metric 600 192.168.1.209 dev enx020000112233 proto static scope link metric 20100 PING 10.0.0.2 (10.0.0.2) 56(84) bytes of data. 64 bytes from 10.0.0.2: icmp_seq=1 ttl=64 time=0.164 ms --- 10.0.0.2 ping statistics --- 1 packets transmitted, 1 received, 0% packet loss, time 0ms rtt min/avg/max/mdev = 0.164/0.164/0.164/0.000 msThis brings up the
usb0USB Ethernet Gadget interface on your local machine, gives it the IP address of10.0.0.1, and sets up routing from10.0.0.2to the Internet.Then, on the Linux workstation you can do:
$ ping -c 1 10.0.0.2 PING 10.0.0.2 (10.0.0.2) 56(84) bytes of data. 64 bytes from 10.0.0.2: icmp_seq=1 ttl=64 time=0.155 ms --- 10.0.0.2 ping statistics --- 1 packets transmitted, 1 received, 0% packet loss, time 0ms rtt min/avg/max/mdev = 0.155/0.155/0.155/0.000 ms $ telnet 10.0.0.2 Trying 10.0.0.2... Connected to 10.0.0.2. Escape character is '^]'. NuttShell (NSH) NuttX-10.0.1 nsh>On the Jupiter Nano console or telnet session, you should now be able to do the following:
$ ping 10.0.0.2 nsh> ping -c 1 10.0.0.1 PING 10.0.0.1 56 bytes of data 56 bytes from 10.0.0.1: icmp_seq=0 time=0 ms 1 packets transmitted, 1 received, 0% packet loss, time 1010 ms $ ping 8.8.8.8 nsh> ping -c 1 8.8.8.8 PING 8.8.8.8 56 bytes of data 56 bytes from 8.8.8.8: icmp_seq=0 time=20 ms 1 packets transmitted, 1 received, 0% packet loss, time 1010 ms
Conclusion
You can see the complete Jupiter Nano documentation on the Starcat Documentation site – where you can find hardware info, pinouts, links to hardware design files, software source code, and the Linux and NuttX instructions. More detailed info will be there soon and I’ll link to it in future updates.
As always, if you have questions, email me at adam@starcat.io!